Site http://www.epsilon-publi.net/
- Workspace http://www.epsilon-publi.net/w/webmaster_en/ from webmaster
|
To view the document with epsilonwriter, click here |
epsilonwriter Version 1.1 – User Manual
Mai, 29, 2011
English translation by Arnaud Delobelle
Document written with epsilonwriter
Summary
Introduction
epsilonwriter is software that lets you create and edit documents with mathematical formulas, write and complete questionnaires, and publish documents on Websites. epsilonwriter is developed in Java and runs on Windows, MacOS and Linux.
epsilonwriter lets you:
 create and modify eplw documents,
create and modify eplw documents,
 save them on the local computer,
save them on the local computer,
 print them,
print them,
 create, fill and mark questionnaires,
create, fill and mark questionnaires,
 produce HTML files with images for formulas and XHTML with MathML for formulas,
produce HTML files with images for formulas and XHTML with MathML for formulas,
 import Latex files,
import Latex files,
 perform numerical calculations,
perform numerical calculations,
 publish very easily resources on Websites
publish very easily resources on Websites
The popup
For certain actions, epsilonwriter suggests several results in the popup menu which works as described below. This behaviour depends on options (Settings menu):
 By default, the "Right", "Left", "Up", "Down", "Home", "End" keys allow navigating the popup; with the "Popup moves with Alt-arrows", it is necessary to type "Alt" simultaneously, otherwise the popup is exited and the cursor motion is performed instead.
By default, the "Right", "Left", "Up", "Down", "Home", "End" keys allow navigating the popup; with the "Popup moves with Alt-arrows", it is necessary to type "Alt" simultaneously, otherwise the popup is exited and the cursor motion is performed instead.
 The "Esc" key goes back to the initial choice and exits the popup.
The "Esc" key goes back to the initial choice and exits the popup.
 The "Return" key exits the popup while applying the current choice.
The "Return" key exits the popup while applying the current choice.
 Other keys exit the popup, applying the current choice (or going back to the initial position, depending of the options), and are applied as ordinary keyboard input.
Other keys exit the popup, applying the current choice (or going back to the initial position, depending of the options), and are applied as ordinary keyboard input.
 The popup can also be navigated by hovering over the options with the mouse.
The popup can also be navigated by hovering over the options with the mouse.
 A mouse click in the popup applies the current choice and exits the popup.
A mouse click in the popup applies the current choice and exits the popup.
 A mouse click outside the popup applies the current choice (or goes back to the initial position, depending of the options), and exits the popup.
A mouse click outside the popup applies the current choice (or goes back to the initial position, depending of the options), and exits the popup.
If the popup is hidden, it can be revealed by typing the Alt+C.
The popup choices are red for formulas and blue for text.
When there are both formulas and text choices in the popup, the "Math first in popup" option lets you have formulas or text appear first in the popup.
The choice buttons
Red buttons produce formulas. White buttons insert a character and preserve the text/formula type of the current item.
Some buttons produce several propositions with the popup.
Entering operators by name
Most of the operators can be input by typing their name also called "commands". There are two sorts of commands;
 "full word" commands where the word can be international, like "sin", or in the local language, like "or",
"full word" commands where the word can be international, like "sin", or in the local language, like "or",
 Latex commands with completion; words begin by "\" and continue with letters. When
Latex commands with completion; words begin by "\" and continue with letters. When  or
or  letters are typed, the operators whose names start with these letters are suggested in the popup.
letters are typed, the operators whose names start with these letters are suggested in the popup.
Certain operators can be entered by typing symbols like: "+" "/" "[" "{" .
The "Operators | Operators and commands" displays a table of the operators and their commands in a separate window which you can keep open while editing.
Undo, redo
It is possible to undo with the "Round left arrow" button or using Ctrl+Z. It undoes the interpretation of the last action if any, then undoes the last action, then all previous actions in reverse order. It is also possible to redo with the "Round right arrow" button or using Ctrl+Y.
Undo and redo can be performed up to  times.
times.
Saving
Save your work every five minutes on the local computer in order to avoid losing it, whether it is a document or an email. Select "Save as" in the file menu for a new document, or "save" or Ctrl+S for a previously saved document. This is particularly important with the applet as a page refresh loses the content. An * after the file name at the top of the window indicates a that the current document has been modified since the last save.
Text and math
When the cursor is in a text area, the "Math auto (xx)" option indicates how to treat what can be interpreted as formulas:
 Math auto (light): formulas are proposed only when Latex commands (beginning with "\") are typed.
Math auto (light): formulas are proposed only when Latex commands (beginning with "\") are typed.
 Math auto (medium): formulas are also proposed when one starts a word and the character belongs to the "Characters for Math auto". For example, if the "Math first in popup" option is enabled, when one types: Peter has 2/3 of the age of Paul, one gets: Peter has
Math auto (medium): formulas are also proposed when one starts a word and the character belongs to the "Characters for Math auto". For example, if the "Math first in popup" option is enabled, when one types: Peter has 2/3 of the age of Paul, one gets: Peter has  of the age of Paul because the digit 2 switches to math.
of the age of Paul because the digit 2 switches to math.
"Characters for Math auto" can be viewed and edited with the menu "Settings | Characters for Math auto".
 Math auto (full): formulas are also proposed when a command operator is typed, for example typing "broot" in English provides broot
Math auto (full): formulas are also proposed when a command operator is typed, for example typing "broot" in English provides broot  and
and  because "root" is a command.
because "root" is a command.
In addition, the "Math first in popup" option allows choosing to have first formulas or text in the popup.
The automatic switch to math with "Math auto (full)" with "Math first in popup" is sometimes helpful, as shown in the "Peter has 2/3 of the age of Paul" example, sometimes unhelpful because if one types "1)" or "1." one gets  or
or 
Of course, it is possible to switch back to text with Alt-T or by clicking on the Math state button in the button panel.
With the settings, the user can tune epsilonwriter to behave the way that suits them best.
"Math auto (full)" checked and "Math first in popup" unchecked is a combination providing the maximum number of propositions with text appearing first, which is probably the best setting for most people.
In text areas, the cursor is blue; in math formulas, the cursor is red and the formula is framed in red.
A button on the left of the toolbar indicates the current mode. The three states of the button are Text, Math and T&M
T&M means “Text and Math” and occurs when an area containing text and math is selected.
In formulas, missing arguments are represented as question marks, e.g., 
When the cursor is in a formula, typing “space” exits from the formula (placing the cursor after the end of the formula).
Another way for exiting a formula is Ctrl+right-arrow which moves the cursor to the next word.
When the cursor is in a formula, typing “Return” exits from the formula and produces a line break.
There in an exception for simultaneous equations where "Return" adds a line.
There is always a space or a line break between a word and a formula. If the space between text and math is deleted, the union of the two parts is represented as text or as a formula (see "math/text transformation and reverse" below). Both choices are given in the popup. Ctrl+Z allows cancelling the union.
The "tab" key inserts 4 "spaces".
Transforming math into text and text into math
Transforming of math into text
When the cursor is in a formula or a formula is selected, if one clicks on the “Math” button (to get “Text” ) or hits Alt+T (as in “to Text”), the formula is transformed into text. For example: 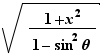 produces: √(1+x²)/(1- sin ^2 (θ))
produces: √(1+x²)/(1- sin ^2 (θ))
The main use of this transformation is to transform into text a small set of characters which have been erroneously interpreted as math by epsilonwriter. However it is generally better to deny the interpretation as math in the popup or with “undo”.
Transforming of text into math
When the cursor is in text or some text is selected, if one clicks on the “Text” button (to get “Math” ) or hits Alt+M (as in “to Math”), epsilonwriter tries to transform the text into a formula.
The interest of this transformation is:
- To transform into a formula a small set of characters which have been erroneously interpreted as text by epsilonwriter. However it is generally better to select the correct interpretation as math using the popup.
- To be able to paste text from another application, then to transform some parts of it into formulas.
Warning: The transformation of text into math is not safe: it can fail or produce an unwanted formula.
The basics on mathematical formulas
A mathematical formula is an atomic element (variable or number) or is an operator applied to elements which are mathematical formulas.
Operators overview
Math operators can be obtained by typing a command or by clicking on a button. Some commands (some buttons) give access to several operators, e.g., “=”gives access to “=” and “≠” while “[ ” gives access to intervals and matrixes. Some operators can be obtained by several commands, e.g., a matrix can be obtained by “[” and by “mat”. The “Operator” menu shows the list of all commands.
When there are several interpretations, the non-interpreted version is usually in the list and can be selected quickly using “undo”.
In formulas, missing arguments of operators are represented as “?”. So, when one type “=” in a blank area, one gets: 
It is possible to transform a "?" into a small space (and inversely) by typing F7 or using the menu "Edit | Hide/Show ?".
In formulas, Latin letters which do not constitute an operator name and Greek letters are treated as variables (in a general meaning including indeterminates and parameters) except  which is treated as a constant.
which is treated as a constant.
Operators made of letters are displayed in normal style, lowercase variables are in italic style, uppercase variables are in normal style. So, in  one has the sine operator while in
one has the sine operator while in  one has the product of "s", "i", "n" and
one has the product of "s", "i", "n" and 
The product  can be selected from the popup.
can be selected from the popup.
epsilonwriter shows the structure of the expressions. When hovering over an operator with the mouse, it is framed in red and its arguments are framed in blue.
Basic operators
"+" has two arguments or more;  is a sum of
is a sum of  arguments; it can also be prefixed as in
arguments; it can also be prefixed as in  or on its own as in
or on its own as in 
"-" has one argument (unary operator);  is treated as the sum of
is treated as the sum of  and
and  ; it can also be on its own as in
; it can also be on its own as in 
There are several forms of products: implicit, with a cross, with a dot and with a hat (for vector product). Several forms can be combined, e.g., 

There are several forms for "divide": 


 obtained by typing "/" or ":" then selecting from the popup if necessary.
obtained by typing "/" or ":" then selecting from the popup if necessary.
Exponents are described further down.
Functions (sin, log, arcsin, etc.) can be written with the argument in brackets or not.
In the formula  , the argument of "sin" is
, the argument of "sin" is 
There is an exception to the product priority when there are other functions, so  is the product of
is the product of  and
and  as commonly understood in mathematical notation.
as commonly understood in mathematical notation.
These notions of priority are not important when one just wants to produce documents to read. They become important when one makes calculations or interpret answers to questionnaires.
For example, asking for approximate calculations, one gets:
 ≃
≃ 
 ≃
≃ 
Brackets
Brackets have their usual meaning and can be written one at a time at any place. When a bracket is unbalanced, it appears in red.
Brackets are the only surrounding sign which can be inserted one at a time to allows more flexibility in modifying the mathematical structure of an expression. The other surrounding signs ("absolute value", "interval", "set", etc.) can only be inserted and removed both at a time.
The size of brackets automatically increases with the size of its argument.
When a bracket is deleted, the popup gives the option to delete its balancing counterpart as well.
Subscripts and exponents
Subscripts are obtained using the commands “_” and “sub”. Exponents (or superscripts) are obtained using commands “^” and “pow”. Examples:
Examples: 


The  formula is obtained as follows:
formula is obtained as follows:
- either by typing first x_i which produces  , the right-arrow to move the cursor, then ^3
, the right-arrow to move the cursor, then ^3
- or by typing first x^3 which produces  , the right-arrow to move the cursor, then _i
, the right-arrow to move the cursor, then _i
It is possible to have subscripts and superscripts on certain operators, e.g.:



Roots
A root is obtained by typing "root" or by clicking on a button. A square root is obtained. The popup allows to get a higher order root: 
When it is not done at the beginning, it is possible to add an order to  by placing the cursor in front of
by placing the cursor in front of  and by typing "^" or by selecting the operator with Ctrl+click then using the popup.
and by typing "^" or by selecting the operator with Ctrl+click then using the popup.
In order to put a root over an existing expression, select the expression then click on the "root" button.
The root sign in  can be deleted by placing the cursor in front of (or behind) the V of the root sign and typing Del (or Backspace).
can be deleted by placing the cursor in front of (or behind) the V of the root sign and typing Del (or Backspace).
The  of
of  can be deleted with Del or Backspace.
can be deleted with Del or Backspace.
Lists, tuples, sets and intervals
Lists
Lists are combinations of expressions with the "," or ";" operator, e.g.:
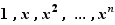

"," and ";" are true operators as one can see by flying over them with the mouse.
"," has higher priority than";". So,  is a list of
is a list of  elements, the second element being the list
elements, the second element being the list 
Please, note that when the decimal separator is a "," (as in France, Italy and some other countries), "," has two meanings and that the user has to choose the correct one. Hitting "," after  produces
produces  (a list) and
(a list) and  (product of
(product of  and a decimal number which digits have to be typed) in the popup. Hitting "," after 1 produces 1,? (a decimal number) and
and a decimal number which digits have to be typed) in the popup. Hitting "," after 1 produces 1,? (a decimal number) and  (a list) in the popup.
(a list) in the popup.
It is possible to change a list with "," into a list with ";" (and conversely) by selecting the "," with Ctrl+clic then using the popup.
Tuples
A tuple is a list in brackets, e.g.:


Sets
A set is a list in curly brackets, e.g.:


A new set is obtained by typing "{ " (which also gives simultaneous equations) or the "{a;b}" button. Use the popup to select the form you require.. It is possible to transform a list into a set by selecting the list and typing "{ " then using the popup.
Intervals
An interval is a list of two elements surrounded by square brackets, e.g.:
![]-∞;0[](_manuel-en.html/image62.png)
![]-1;1]](_manuel-en.html/image63.png)
![[0;π]](_manuel-en.html/image64.png)
A new interval is obtained by typing "[" (which also provides matrixes) or the "[a;b]" button. Use the popup to get the required form. It is possible to transform a list into an interval by selecting the list and typing "{[" or "]", then use the popup.
Systems, matrixes and tables
Systems
A system is represented with a "{", e.g.:

A new system is obtained by typing "{ " (which also provides sets) or the adequate button.
Use "enter" to add a line to the system.
In order to transform a "and" like the one of  into a system, select the "and" with Ctrl+clic then change with the popup.
into a system, select the "and" with Ctrl+clic then change with the popup.
Binomials
Binomials are represented in brackets. Use the "(" key, e.g., 
Matrices and determinants
Matrixes are represented between "(" or "[" or "{" and determinants between "|", e.g.:




A new matrix is obtained by typing "( " or "[ " or "{ " or "| " or the "matrix" button or the menu "Table".
A matrix can be transformed into another sort of matrix, a determinant or a mathematical table. To do this, select the edge of the matrix with Ctrl+clic then use the popup.
Matrixes and determinants have the properties of mathematical tables, see below.
Use commands of the "Table" menu to add or remove lines or columns.
Mathematical tables
Mathematical tables contain formulas and are possible arguments of formulas. The content of the cells is horizontally and vertically centered.
There is also a general table, called "table" which is described below. (General) tables allow writing text and formulas in the cells. This makes them more flexible.
There are five ways to display a table as illustrated below.:
 |
 |
 |
 |
 |
 |
||
 |
 |
 |
 |
 |
 |
 |
 |
||
 |
 |
 |
 |
 |
 |
 |
 |
||
 |
 |
 |
 |
 |
 |
 |
 |
||
 |
 |
 |
 |
 |
 |
 |
 |
||
 |
 |
The  ways to display a table: (1) all lines and columns have borders, (2) only the first two columns have borders, (3) only the first column has borders, (4) none of the columns have borders (5) with no border.
ways to display a table: (1) all lines and columns have borders, (2) only the first two columns have borders, (3) only the first column has borders, (4) none of the columns have borders (5) with no border.
A new mathematical table can be created by typing "tabM" or a command of the "Table" menu.
Use commands of the "Table" menu to add or remove lines or columns.
"?" can be changed into white cells (and conversely) with Ctrl+K or the menu "Edit | Hide/show ?", applied to a selection or a a single "?".
It is possible to place a short text in a cell by transforming it into text with Alt+T or the "Math" button.
The edge of a table can be changed by selecting it with Ctrl+click, then using the popup. A mathematical table can also be transformed into a matrix or a determinant in this way.
Example of a complex mathematical table:
 |
 |
 |
 |
 |
 |
||||||||
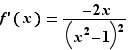 |
 |
 |
 |
 |
 |
 |
 |
||||||
 |
 |
 |
 |
 |
 |
 |
 |
 |
 |
 |
 |
 |
 |
In this table there are white cells, double bars, big ascending and descending arrows.
It is possible to insert a mathematical table into the cell of a mathematical table.
It is suggested to use mathematical tables instead of (general) tables:
 when there are only formulas to write in the cells (or very little text).
when there are only formulas to write in the cells (or very little text).
 when they are included in a formula as in:
when they are included in a formula as in:

It is possible to transform a mathematical table into a (general) table without losing information (menu "Table").
Sums, integrals and other "big operators"
"Big operators" are operators looking like  with a possible subscript and superscript. There are:
with a possible subscript and superscript. There are:
"sum", "product", coproduct", "integral" (several forms), and certain forms of "union", "intersection", "logical and", logical or".
Sums
Sums are represented with  e.g.,
e.g., 

A new sum is obtained by typing "sum" or clicking on the adequate button. Use the popup in order to obtain a form with or without subscript and superscript.
Subscripts and superscripts work like subscripts and superscripts of functions. They can be deleted with Del and Backspace.
A subscript can be obtained in  by placing the cursor before
by placing the cursor before  and hitting "_ " , one gets:
and hitting "_ " , one gets:  . A superscript can be obtained by placing the cursor before
. A superscript can be obtained by placing the cursor before  and hitting "^".
and hitting "^".
Sums have lower priority than  and
and  . So considering
. So considering  the
the  sign is inside the
sign is inside the  sign.
sign.
There is an exception to this rule when other "big operators" appear in the expression. So,  is a "+" between
is a "+" between  and
and 
The  operator can be changed by selecting it (Ctrl+click) then using the popup. It can be changed to
operator can be changed by selecting it (Ctrl+click) then using the popup. It can be changed to  or
or  or
or 
Integrals
Integrals are represented with integral signs, e.g.:

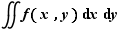
A new integral is obtained by typing "itg" or with an adequate button.
Subscripts and superscripts can be added as with sums.
An integral operator can be changed by selecting it (Ctrl+click) then using the popup. The choices include adding subscript and superscript, or replacing the integral with a double or triple integral sign.
The other "big operators"
A product  is obtained by "prod" or a button, a coproduct by "prod" or a button.
is obtained by "prod" or a button, a coproduct by "prod" or a button.
A "big union"  is obtained by "union", a "big intersection"
is obtained by "union", a "big intersection"  is obtained by "inter".
is obtained by "inter".
A "big logical and"  is obtained by "gand", a "big logical or"
is obtained by "gand", a "big logical or"  is obtained by "or".
is obtained by "or".
All these operators can be manipulated is the same way as "sum". They can be changed selecting them (Ctrl+click) and using of the popup.
Tables
Tables are analogous to mathematical tables at the structure level, but the cells contain paragraphs which can include text, formulas, images, etc. The default alignment of paragraphs is left. They can be centered by the user.
A table is obtained with the "tabT" command or the "Table | Insert a table" menu.
It is possible to add, delete, and shift lines and columns using the "Table" menu.
It is possible to adjust the width of a column by dragging its right edge. This works even for hidden edges. When the mouse is over the right edge of a column, the cursor becomes a double horizontal arrow. The edge can then be dragged left or right (by pressing the left mouse button and moving the mouse while the left button remains pressed).
As for mathematical tables, it is possible to change the form of a table with a Ctrl+click on the top or bottom edge.
Differences between tables and mathematical tables:
|
Table |
Mathematical table |
|
Content of a cell |
paragraphs |
a formula |
|
Horizontal alignment |
left |
centered |
|
Vertical alignment |
top |
centered |
|
The width of a column can be changed |
yes |
no |
|
Can include images |
yes |
yes |
Example of table:
|
Cell containing text and formulas |
Centered cell (at the request of the user) containing a table and a mathematical table |
Cell containing an image |
||||||||||||||||||
|
Count all the expressions matching |
|
|
It is possible to transform a table into a mathematical table with the "Table" menu. In each cell, the first item is kept (and transformed into math if it is not math), the other items are lost.
It is possible to transform a mathematical table (if it is not embedded in a larger formula) into a table with the "Table" menu.
At the present time, it is not possible to select columns. This will be possible soon.
Images
Images can be inserted into the document with the menu "File / Import an image".
It is also possible to paste images copied from other applications. The supported formats include png, jpeg, gif, bmp.
Images are treated as mathematical objects. So, it is possible to put them in formulas and mathematical tables, e.g.:
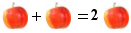
It is possible to perform search and replace on images.
The content of images are saved in the eplw file (unlike HTML).
Links
A link to a webpage can be inserted with the "Link" menu, either at a cursor position or on a selection.
After the link is inserted, click on it in order to enter or edit the text which is displayed and the webpage URL.
Links can be tested with Ctrl+Click which will open a browser window pointing to the URL in the link.
Selecting expressions, cut, copy, paste, drag & drop
Overview
Selection in formulas is structured: only sub-expressions can be selected (for example, it is not possible to select  in
in  ).
).
In order to select an area which is not a sub-expression, it is necessary to make it a sub-expression by inserting brackets or "," or ";".
It is possible to cut, copy, paste and drag & drop. Paste and drop do not work for text inside math.
Cut, copy and paste use the system clipboard. It is then possible to copy text in an application and to paste it in epsilonwriter.
Paste in math on a selected expression works as a substitution; brackets may be inserted automatically. For example, if  is pasted in
is pasted in  when
when  is selected, one gets
is selected, one gets  .
.
Paste on a cursor position in math often produces several propositions int the popup corresponding to different operator used to combine the pasted object.
For example, if  has been copied and is pasted in
has been copied and is pasted in  , the cursor being before 5, one gets the following choices:
, the cursor being before 5, one gets the following choices:

 which is "paste with plus",
which is "paste with plus",

 which is "paste with minus",
which is "paste with minus",

 which is "paste with times",
which is "paste with times",

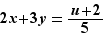 which is "paste with fraction".
which is "paste with fraction".
Copy for other applications
For other applications, epsilonwriter puts in the clipboard a representation in text format. Formulas are represented in a linear way with Unicode (UTF8) characters.
For example, if one copies in text format the following:
Here is a fraction:  and a square root:
and a square root: 
and pastes it in another application, one gets:
Here is a fraction: 1/(1+1/(1+1/2)) and a square root: √((x+1)/(1-√x))
Copy of a formula for Word2007/2010
When a single formula is copied, the chosen representation for the other applications is MathML or text. An option in the "Settings" menu allows choosing this representation. The MathML representation provides well displayed formulas in Word2007 and Word2010 documents when they are in ".docx" format.
Copy a questionnaire
When the document is a questionnaire, it is possible to copy as "questionnaire" or as "test" using the "Edit" menu (this copies the selection or all if nothing is selected). Then, it is possible to paste in another epsilonwriter window where the mode is set to questionnaire or test. This is a simple action which allows trying the questionnaires when they are written.
Pasting text
Text coming from any application can be pasted in epsilonwriter. Integer and decimal numbers are automatically interpreted as formulas, the rest as text.
It is possible to move from word to word with Ctrl+Rigth-Arrow and to convert into formulas with Alt+M when required.
Pasting an image
It is possible to paste an image which has been copied from another application.
Search
Traditional Search and replace
The Search panel appears when "Edit | Search" is chosen or Ctrl+F is typed.
If a small part of the document was selected, it is copied in the "Find" field.
When the insertion point is in one of the "Find" and "Replace by"fields, certain menus are disabled; in particular this is the case of the "Edit" and "Style" menus. However, it is still possible to do cut, copy and paste using keys Ctrl+X, Ctrl+C, Ctrl+V. The style is removed when paste in applied to the "Find" or "Replace by" field.
In addition to the traditional button for "Find" and "Replace", the panel includes a button for counting the occurrence of the content of the "Find" field.
The "Find" field can contain one or several items (an item being a part of text without space, or a formula) on one ore several lines. Items on several lines are treated as if they were on the same line. When there are several items, the search is performed with whole words and formulas. When there is only one item, the way the search is performed depends on the options ticked in the checkboxes.
The parameters of the search are:
 Uppercases: if this box is checked, the search is case sensitive; otherwise it is case-insensitive.
Uppercases: if this box is checked, the search is case sensitive; otherwise it is case-insensitive.
 Accents: if this box is checked, the search considers accents in the text, otherwise they are disregarded. This includes double letters like "œ" compared to "oe".
Accents: if this box is checked, the search considers accents in the text, otherwise they are disregarded. This includes double letters like "œ" compared to "oe".
 Punctuation: if this box is left unchecked, the characters " ' , ; : ! ? . - _ are ignored in the search. In this case re-writing will match with rewriting.
Punctuation: if this box is left unchecked, the characters " ' , ; : ! ? . - _ are ignored in the search. In this case re-writing will match with rewriting.
 Whole word: if this box is checked, whole words are searched, otherwise part of words are searched.
Whole word: if this box is checked, whole words are searched, otherwise part of words are searched.
 Whole formula: if this box is checked, whole formulas are searched, otherwise sub-expressions in formulas are searched.
Whole formula: if this box is checked, whole formulas are searched, otherwise sub-expressions in formulas are searched.
In formulas, the search is always case sensitive and considers accents as well.
Search and replace with template, rewriting
It is possible to use "template variables" which are also called "match variables" in the "Find" area. A "match variable" is a lowercase circled letter like  which is obtained using the
which is obtained using the  button of the "Operators" panel or by typing "var" on the keyboard. These variables will match with any mathematical formula. If
button of the "Operators" panel or by typing "var" on the keyboard. These variables will match with any mathematical formula. If  is searched in
is searched in  it is found with
it is found with  matching with
matching with 
During the matching process, brackets are ignored (but the structure is respected). So,  is found in
is found in  with
with  matching with
matching with  and
and  matching with
matching with 
During the matching process, the three representations of "times" (cross, point or nothing) are considered equivalent.
If a matching variable is written several times in the "Find" part, it will correspond to the same formulas in the solutions of the search. For example  is found in
is found in  but not in
but not in 
The result of a search with matching variables which succeeds is composed of a formula and a substitution (association between matching variables and formulas). During the replacement, the found formula is replace by the formula of the "Replace by" field on which the substitution is applied. For example, if the "Find" formula is  and the "Replace by" formula is
and the "Replace by" formula is  , the search succeeds on
, the search succeeds on 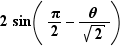 and the replacement provides
and the replacement provides 
A replacement corresponds to the notion of rewriting.
It is possible to use matching variables in the formulas of the document, but they will not be reached by the search process.
When there is a selection, "Count" and "Replace all" apply to the selection. Otherwise, they apply to the entire document.
Calculations
The "Calculation" menu allows to have calculations performed by epsilonwriter for the selected expressions (which can be a sub-expression). Currently, it is possible to get exact calculations:
- on integers for operators + - * ^
- on decimals for operators + - * ^
- on rational numbers for operators + - * / ÷ : ^
and it is possible to get approximate calculations for many operators including logarithm and sine.
It is possible to switch between the decimal and fractional representation of numbers.
When the selected expression cannot be calculated with the selected process, sub-expressions which can be calculated are calculated. Thus, if "integer calculations" is requested for (2+4)x+3*5+2.7 one gets 6x+15+2.7
The result of the calculation can be inserted in the document in two possible ways: the first one replaces the original expression by the calculated expression, the second one writes  or
or  where A is the original expression and B the calculated expression.
where A is the original expression and B the calculated expression.
Please, note that  is not built as a formula, but with A, a space, an "=" sign alone, a space and then B. This way the result can be modified more easily. For example, if one selects
is not built as a formula, but with A, a space, an "=" sign alone, a space and then B. This way the result can be modified more easily. For example, if one selects  in
in  and asks for integer calculations, one gets:
and asks for integer calculations, one gets:
 =
=  where the "=" between the two equations can easily be replace by "thus".
where the "=" between the two equations can easily be replace by "thus".
Metadata
Metadata can be associated with documents. They are properties which can be entered and edited with the menu "Edit |Edit metadata". This action shows the table of metadata and lets you edit the cells in the "Value" column. The "CLOSE" menu lets you go back to the document
Metadata are useful when publishing on epsilonwriter websites like http://epsilon-publi.net and http://123quizz.org as they allow searching documents.
The "Title", "Authors", "License", "Origin", "Information" and "Keywords" properties can be inserted at the top of the document with the menu "Edit | Insert title, authors, license and origin".
Files, messages, publishing, printing
Multi-documents, recent files
The application lets you work on 10 documents simultaneously. The applet lets you work on 2 documents. Use the "Document" menu to switch from one document to another.
Files stored on the hard disk can be opened with the menus "File |Open", "File | Recent files" and "File | Recent directories".
An eplw file on the web can be downloaded with the menu "Web |Enter an URL".
Files are closed with the menu "File |Close".
Saving
The epsilonwriter applet lets you save documents to the local computer just as the application. The file extension is ".eplw" and the files are in a specific format.
Saving documents on the computer is the safest method of keeping them.
When a document is stored in a different way, e.g. on the web server of the epsilonwriter.com site, it is important to save it locally as well.
Save your documents every five minutes
In the current version, the applet loses all its content on a browser page refresh. Therefore it is important to save the documents often. The application does not have a refresh problem, however it is a good idea to save the documents often.
Export to HTML
The Save in HTML command of the file menu produces an HTML file which can be displayed by browsers and Word 2007/2010.
HTML
For browsers, formulas are saved as images. Images representing formulas are placed in the text with a preservation of the baseline. When the file is named xxx.html, a folder with name xxxHTML is created to store the images.
This HTML file can be placed on a web site, with the folder containing the images in the same directory.
Word 2007/2010
For Word, formulas are stored in Word's msEquation format. When an html file having the format msEquation format is opened with Word, formulas look as good as native Word formulas and can be modified with Word's own equation editor. Ths allows producing excellent paper documents.
To open an html file with Word, use the "Open" menu of Word or right click on the file.
Parameters
A parameter panel is dispayed when the command is launched, allowing:
 To choose to add or not a summary, The summary is made of the style "Title 1" and "Title 2" paragraphs and has links giving access to the sections. The summary and the links work both in browsers and in Word. They still work when the Word document is saved as a pdf file.
To choose to add or not a summary, The summary is made of the style "Title 1" and "Title 2" paragraphs and has links giving access to the sections. The summary and the links work both in browsers and in Word. They still work when the Word document is saved as a pdf file.
 To select the preferred font for the text. The available options are "Calibri", "Arial, Helvetica" and "Times New Roman, Times".
To select the preferred font for the text. The available options are "Calibri", "Arial, Helvetica" and "Times New Roman, Times".
 To choose the display: only for the Web, only for Word or for both the Web and Word.
To choose the display: only for the Web, only for Word or for both the Web and Word.
A  pages long document containing
pages long document containing  different formulas exported to HTML for both the Web and Word. has produced a
different formulas exported to HTML for both the Web and Word. has produced a  kB file and the
kB file and the  images produced a total of
images produced a total of  kB.
kB.
Export to XHTML with MathML
The Save in XHTML with MathML command in the file menu produces an XHTML file in which formulas are encoded in MathML. These files can be read by some web browsers (Firefox, Opera, Amaya, Internet Explorer with the MathPlayer plugin - the plugin must be installed and its execution must be allowed). When the document includes images or questions, a folder is created where all the images will be saved. If the file is named yyy.xhtml, the folder will be named yyyXHTML and will be created in the same directory as yyy.xhtml.
This XHTML file can be placed on a web site together with the folder containing the images.
The MathML representation produces better displayed formulas and requires less storage place.
Parameters
A parameter panel is dispayed when the command is launched, allowing to choose to add or not a summary and to choose the preferred font.
Please note that:
- Firefox is slow when loading files with a lot of formulas,
- Amaya can be used to edit the file.
Printing epsilonwriter documents
epsilonwriter documents can be printed on paper or as a pdf file (using a pdf printer) using the "File | Print" menu option.
Printing from epsilonwriter produces good quality documents with with normal formulas (not in bold).
However the printing is slow and it has no preview.
Users of Word 2007/2010 can export theirs document to HTML and load the resulting file in Word.
Importing Latex files
Source Tex/Latex files can be imported into epsilonwriter. However, there are latex commands which are not interpreted: in particular tables and images are not interpreted in the current version. This import function should be seen as a way to retrieve an important part of files but is not a full "Latex to eplw function".
The import is made when opening the file (open command). The file must begin with \documentclass.
Tables and figures are replaced with the words TABULAR and FIGURE written in red; formulas which produce an error are replaced with the word ERROR written in red. Unknown commands in formulas are ignored or written in red (depending on an option in the Setting menu). Unknown commands in text are silently ignored.
This function will be improved later.
Messages
With the "Send | send" menu option of epsilonwriter, you can send the document in an email message.The message will be sent in HTML format with images and will look very similar to the original document. However, some webmail clients such as Horde do not display such messages. A link is provided that allows the recipient to view he document on the epsilonwriter portal and also to reply using and modifying the formulas in the original message.
With the "Send | copy to paste in email", you can copy the document in order to paste it in an email using a format which works on every platform. This format is made of two parts: the first one is a text representation of the message and the second an eplw representation of the message. People receiving the message can read the text representation (especially for simple messages). However, it is better to copy the entire message and to paste it in epsilonwriter in order to get the original form and to be able to modify it.
Miscellaneous
Delete unnecessary brackets
The menu "Edit | Delete unnecessary brackets" removes unneeded brackets in the formulas included in the selection. However, brackets surrounding an entire formula are kept and so are arguments of a product (so that  which is represented as a product is not transformed into
which is represented as a product is not transformed into  ).
).
Splitting a formula
The menu "Edit | Split formula" allows to split a formula in two at the position of the cursor.
Fonts and rendering
For text, epsilonwriter uses the first font available on the computer from the following list:
Bodoni MT
Century Schoolbook
Century
Calibri
if they are all absent, it will use Java's Serif font.
Characters which cannot be displayed in the font selected are displayed in the Serif font of Java.
For formulas, epsilonwriter uses Java's Serif font for letters and digits. This provides pretty letters a x y.
For other characters, it uses the Cambria Math font if available (otherwise Java's Serif font).
On the screen, big characters and bold characters are displayed with antialiasing. Small characters which are not bold are displayed without antialiasing in order to avoid a fuzzy rendering.
On printers, as pixels are very small, the antialiasing is always used and formulas are not displayed in bold.
Style
epsilonwriter contains some style elements which are accessible via the "Style" menu.
Bold, italic, font size changes can be applied to parts of texts.
The style of formulas is automatic. Letters in operators such as “sin” are roman; other letters are roman (uppercase) and italic (lowercase).
It is possible to change the font size and weight (but not italic) of a formula, but for the entire formula only.
Colour is black except for quote and some elements of questionnaires (scores, explanations, annotations).
Paragraphs can be aligned to the left or centred.
There are four predefined paragraph styles:
 Normal: roman, normal size, aligned to the left,
Normal: roman, normal size, aligned to the left,
 Title: roman, big size, centred
Title: roman, big size, centred
 Header 1: roman, big size, aligned to the left,
Header 1: roman, big size, aligned to the left,
 Header 2: roman, medium size, aligned to the left.
Header 2: roman, medium size, aligned to the left.
Zoom
With the zoom menu one can adjust the level of magnification of the document.
Vertical bars
A vertical bar can be obtained with the "bar" and "|" commands.
A double vertical bar can be obtained with teh "dbar" and "|" commands.
In mathematical tables, the height of bars adjusts according to the height of the cells they are in.
Localization
The decimal separator is "." or "," depending of the language.
Switching languages changes the operators which are words of the language. For example, when switching from English to French, the formula:
x > 1.3 and p = true
is transformed into:
x > 1,3 et p = vrai
Quotation
Paragraphs can be quoted. Quoted paragraphs are displayed in a different colour. There are  quotations levels and
quotations levels and  colours.
colours.
- “Ctrl+K” increases the quotation level of the current paragraph or the selected paragraphs.
- “Alt+K” decreases the quotation level of the current paragraph or the selected paragraphs.
Settings
In the "Settings" certain functioning parameters of epsilonwriter can be changed :
 the "Math auto" option, see "Text and math" in the introduction of the manual,
the "Math auto" option, see "Text and math" in the introduction of the manual,
 whether or not to use the "Alt" key for movements in the popup,
whether or not to use the "Alt" key for movements in the popup,
 whether or not a popup suggestion needs to be validated with a click or the "Return" key,
whether or not a popup suggestion needs to be validated with a click or the "Return" key,
 whether or not unknown Latex command should be displayed when Latex files are opened.
whether or not unknown Latex command should be displayed when Latex files are opened.
 whether a formula is copied in MathML, which allows good paste in Word, or in text.
whether a formula is copied in MathML, which allows good paste in Word, or in text.
For users of Word 2007/2010
Word displays formulas differently according to their position. If  is on its own in a line, Word displays:
is on its own in a line, Word displays:

If there are any other characters (even only one space) it is displayed:

Questionnaires: creation
To create a questionnaire, insert an "Open answer" or a "Multiple choice" using the "Questionnaire" menu. It is also possible to insert a header or a calculation area. When one of these items is present, the document has the "questionnaire" status and the color of the tool panel turns from green to blue.
Open answers
An open answer accepts a formula. The author must provide :
- The expected answer,
- The score
- The comparison level:
 for a direct comparison
for a direct comparison
 for taking into account a generalized associativity
for taking into account a generalized associativity
 for taking into account commutativity as well
for taking into account commutativity as well
 for taking into account neutral elements as well
for taking into account neutral elements as well
 for taking into account integer calculations with + - * ^ as well
for taking into account integer calculations with + - * ^ as well
 for taking into account decimal calculations with + - * ^ as well
for taking into account decimal calculations with + - * ^ as well
 for taking into account rational calculations with + - * / ÷ : ^ as well
for taking into account rational calculations with + - * / ÷ : ^ as well
- The case sensitivity (Title: XY=xy). When  is provided, X and x are treated as identical.
is provided, X and x are treated as identical.
- The substitutable letters. If x is a substitutable letter, any free letter will be accepted in its place.
In order to have  accepted when the expected answer is 12, the comparison level must be
accepted when the expected answer is 12, the comparison level must be  or more.
or more.
In order to have  accepted when the expected answer is
accepted when the expected answer is  the comparison level must be
the comparison level must be  or more.
or more.
Several expected answers with the same criteria
It is possible to accept several expected answers with the same criteria in the "Expected answer" field. To do this, use the "Questionnaire / Insert an "or" for expected answers" menu option. It draws a Meta "or" operator (a line and  dots) between expected answers.
dots) between expected answers.
Several expected answers with different criteria
To accept several expected answers with different criteria, it is necessary to add lines to the table containing expected answers. It is possible, for example, to have a first line with  as expected answer, a score of
as expected answer, a score of  and a level of comparison equal to 1, then a second line with
and a level of comparison equal to 1, then a second line with  as expected answer, a score of
as expected answer, a score of  and a level of comparison equal to 7. In this case, a student answering
and a level of comparison equal to 7. In this case, a student answering  gets a score of
gets a score of  while a student answering 2+2 gets a score of 2.
while a student answering 2+2 gets a score of 2.
When there are several lines, the score of the question is the maximum of the scores of the lines. The right answer which will be displayed to the student is the first answer having the maximum score. The student score is the maximum of the lines having an expected answer which matches the student's answer.
Sore = 
When the score is 0, no student score is calculated by epsilonwriter.
In that case, the expected answer can be omitted.
Tutor sore only
When a score ends with t, like  , this means that epsilonwriter will not evaluate the student's answer and that only a tutor score will be given at correction time.
, this means that epsilonwriter will not evaluate the student's answer and that only a tutor score will be given at correction time.
In that case, the expected answer can be omitted.
Explanations
The author may also provide an explanation in the frame where "explanation" is written. Explanations are displayed in the assessment mode of the questionnaire.
A template in the answer area
The answer area for the student is accessible during questionnaire creation by clicking on the  button. One gets:
button. One gets:

A template for the answer can then be entered to be completed by the student. For example:


Multiple choices
There are two forms of multiple choices: with two radio buttons and with checkboxes in front of each item. Checkboxes are more common. Radio buttons have the advantage of distinguishing an incorrect answer from a non answer. Each form can be changed into the other (and to a single choice in a list) with the menu "Questionnaire | Change the type of choice".
Multiple choices contain:
- The text to be displayed
- The correct answer by checking or not the box or clicking on the clicking radio button
- Explanations to be displayed during the assessment phase
- The score, called "maximum score"
- The minimum score, usually 0, but it can be negative
- The coefficient for an incorrect answer (see explanation below)
An item can be added by placing the insertion point in the text or explanation area and using "Add item above" or "Add item below" of the "Questionnaire" menu.
When a multiple choice has a maximum score equal to S, a coefficient for incorrect answer equal to K and has N questions, the calculation of the score is made as follows:
- For each unanswered question (radio button only), S/N points are subtracted,
- For each incorrectly answered question, K(S/N) points are subtracted.
Using a coefficient for incorrect answer equal to 2, people who answer randomly will generally have a score close to zero.
Using a higher coefficient strengthens the need of answering correctly.
Maximum score = 
When the maximum score is 0, no student score is calculated by epsilonwriter.
Single choice in a list
Single choices in a list have a unique radio button in front each item. These choices do not allow selecting several items.
A single choice in a list can be changed into a multiple choice with the menu "Questionnaire | Change the type of choice".
The coefficient for an incorrect answer is not used.
Calculation areas
It is possible to insert calculation areas to let the students make their calculations and reasoning in the questionnaire before answering the question.
Header
It is possible to insert a header to give a global score to the student. The author has to indicate the maximum score and the number of decimal digits of the global score.
The sum of the scores of the different questions is not required to be equal to the global score indicated in the header.
+ and - buttons
To preview the document as seen by the student, click the "-" button.
To go back to authoring mode, click the "+" button.
Saving a questionnaire in author mode
Normally, files are saved in "write" mode (with extension ".eplw"). It will then be possible to open and modify the file.
"Save in read-only mode" saves in "read" mode (with extension ".read.eplw"). It will be possible to open the file, but only to read it.
"Save as a questionnaire" saves in "question" mode (with extension ".question.eplw"). It will be possible to open the file, but only to answer to the questions in "question" mode (see below).
"Save as a test" saves in "test" mode (with extension ".test.eplw"). It will be possible to open the file, but only to answer to the questions in "test" mode (see below). Here, epsilonwriter requires an assessment password. An assessment password must be provided to prevent students from accessing the assessment phase ahead of time.
It is also possible to send a questionnaire by email ("Send" menu with the two modes already described) or to get a link and this for each of the four above modes.
Testing a questionnaire
It is important that authors test their questionnaires, giving correct and incorrect answers, in order to verify:
 that there is no missing answer,
that there is no missing answer,
 that the correct answer is present,
that the correct answer is present,
 that the score corresponds to the author's wish.
that the score corresponds to the author's wish.
Testing a questionnaire can be done question by question or with the entire questionnaire.
In order to test a questionnaire, choose "Edit | Copy as questionnaire" (you can select first a part of the document) then get a new document with the "File | New" menu option and paste.
Questionnaires: answer
Question mode
Question mode means practice mode. When a questionnaire is in question mode, the user can answer a group of questions, then go to the assessment of this group by clicking on the "+" button. He/she then gets the status (correct or not) of the answer, the correct answer, the score and the explanations. He/she can click on the "-" button and modify the answer.
At the end of the questionnaire, or when the user wants to stop, he/she can choose the "Result/Result" menu option to enter the result mode.
At this moment, he/she gets a global score. The answer cannot be modified.
The user can enter the assessment phase by choosing "Result / Correct". This allows writing annotations in specific areas and writing a "tutor score" for open answers.
Saving the questionnaire is done in the "result" mode. It is also possible to send the questionnaire or to ask for a link.
Test mode
When a questionnaire is in test mode, the user can answer groups of questions (there is no "+" button).
At the end of the questionnaire, or when the user wants to stop, he/she can choose the "Result/Result" menu option to enter result mode.
If the questionnaire is protected with an assessment password, it must be provided before entering result mode. Then he/she gets a global score, and for each question, the status (correct or not) of the answer, the right answer, the score and the explanations.
A user whow knows the assessment password can enter the assessment phase by choosing "Result / Assessment". This allows writing annotations in specific areas and writing a "tutor score" for open answers.
Saving the questionnaire is made:
- in "endTest" mode (with extension ".endTest.eplw") if the questionnaire has an assessment password,
- in "result" mode otherwise.
It is also possible to send the questionnaire or to get a link.
endTest mode
Opening a file saved in "endTest" mode displays the student's work without scores, explanations, or annotations.
A user who knows the assessment password can enter the assessment mode with the menu optin "Result / Assessment" to write annotations in specific areas and write a "tutor score" if desired in open questions.
Saving is made in the "Result" mode. It is also possible to send the document or to get a link.
Result mode
Opening a file saved in "Result" mode displays the student's work with scores, explanations and annotations.
A user who knows the assessment password can enter the assessment mode with the menu "Result / Assessment" in order to modify annotations and tutor scores.
Saving is made in "Result" mode. It is also possible to send the document or to get a link.
The web explorer
epsilonwriter can also be used as an explorer for epsilonwriter websites. An epsilonwriter website is a website on which software has been installed to allow publishing and sharing documents with epsilonwriter, for example: http://epsilon-publi.net
The "Web |Explorer" menu option lets you access the explorer.
In order to upload file to an epsilonwriter website, you must be connected to this website. Connection is not required for reading files.
Connection
The connection requires you to have an account on the website. To create an account, visit the website with your browser.
"Connection / Connection to epsilon-publi" lets you connect to epsilon-publi.net
"Connection / Connection to an epsilonwriter website" lets you connect to another epsilonwriter website. You will be asked to enter its URL.
When the connection succeeds, the list of workspaces for the user is displayed. A workspace is a directory on the web server.
Going back to the document
This can be done with the " Document " button and with the "CLOSE" menu.
Browsing a workspace
The contents of a workspace can be browsed by clicking on the  button.
button.
At this point, all other rows are removed from the workspace table and the table of files and directories in the selected workspace is displayed below.
It is possible to:
 Create a directory ("File | New directory" menu option),
Create a directory ("File | New directory" menu option),
 Open a sub-directory (
Open a sub-directory (  button) ,
button) ,
 Edit an eplw file (
Edit an eplw file (  button): the file is loaded in epsilonwriter,
button): the file is loaded in epsilonwriter,
 Display a file of another type (
Display a file of another type (  button): the command is sent to the browser which displays the file or suggests to open it with an application or to save it.
button): the command is sent to the browser which displays the file or suggests to open it with an application or to save it.
A sub-directory of a workspace is called a "location".
Going back to the list of the workspaces
This can be done by clicking on the  button of the workspace (in the first table) and with the "File | Location list" menu option.
button of the workspace (in the first table) and with the "File | Location list" menu option.
When a workspace is selected to be browsed, it is displayed at the previous location.
Saving a document on the website
When the connection to the website is established, it is possible to save a document opened in epsilonwriter with one of the "Web | Web save (xx)" menu options.
When the document is not a questionnaire, it can be saved in eplw, in html or both.
When the document is a questionnaire, it can be saved as a questionnaire (recommended) or as test (requires to know well how tests work). It cannot be saved in author mode, but the users who have write access to the workspace can load a questionnaire or a test in author mode .
When no metadata have been entered, they can be entered at this moment. If not, a title and the authors have to be entered. Then, one has to click on a save button.
Title of web documents
The web documents are sorted in alphanumerical order in the index for browsers. It is recommended to start each title with a number in so that the documents will be displayed in the desired order.
Operations on files and directories
The "File" menu lets you operate on files and directories. For some operations, it is necessary to select first one element (or several) by checking the checkbox on the left.
Edit directory title lets you enter or edit the title of the selected directory. It is important to give titles to directories as they are displayed on the web.
Delete lets you delete the selected files and directories.
The "index.html" file which is used for browsing in browsers is automatically updated. It is however possible to rebuild it with Rebuild the index.
Upload a file lets you copy a local file of any type to the web. Select the local file first, then go to the directory you want to save it in and click on the "Save as" button. At this point, you will be required to enter name of the file (with its extension), metadata or title, and authors.
Workspace and location
When the workspace table is displayed, the "Workspace and location" menu lets you operate on workspaces.
Remove from the list lets you remove the selected workspaces from the table. Nothing is deleted on the server. The workspaces will reappear at the next connection.
Duplicate in the list lets you duplicate the selected workspace in the table. There is no duplication on the server. This operation lets you have the same workspace in two different locations (sub-directories).
Workspace size lets you know the maximal andcurrent size of a workspace and its owner.
List of readers and writers lets you see the users who can read or write on the workspace. Please, note that everybody can read on public workspaces.
Add/Remove readers/writers lets you manage the list of readers and writers
Address area
The address area which is situated below the menu lets you enter an URL
When the URL points to an eplw file, the file is loaded in epsilonwriter.
When the URL points to a directory in an epsilonwriter website, the directory is added to the location list.
Browsing without connection
It is possible to browse public workspaces without being connected and to read the resources.










