Site http://www.epsilon-publi.net/
- Workspace http://www.epsilon-publi.net/w/webmaster_en/ of webmaster
My first steps on epsilon-publi.net
Summary
1) The first time, I create my account on the site epsilon-publi.net
If you do not have yet an account on epsilon-publi, go to the registration page by the « Registration » button, you will find there a registration form, here is the begining of the form : 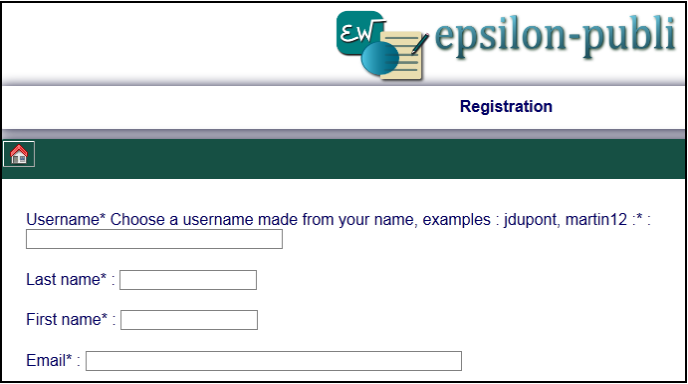
epsilon-publi.net being a nominative site :
 you have to choose an username based on your name, for example, the first letter of your first name followed by your last name ; if the one you choose is already got, you will be warnde when finishing the capture and you can change it without typing again the other fields,
you have to choose an username based on your name, for example, the first letter of your first name followed by your last name ; if the one you choose is already got, you will be warnde when finishing the capture and you can change it without typing again the other fields,
 you have to fill the fields with correct data ; please pay attention to your email address, if you make a mistake, you can not receive your password,
you have to fill the fields with correct data ; please pay attention to your email address, if you make a mistake, you can not receive your password,
 you have to read the conditions of use and to accept them
you have to read the conditions of use and to accept them
 you have to fill the field « Your description » in a way that is sufficiently informative for the readers.
you have to fill the field « Your description » in a way that is sufficiently informative for the readers.
Once the fields are completed, you will have to answer the security question and check the box « I certify the accuracy of the data I have provided* » and « have read and I agree with the conditions of use of the service* ».
Click on the « Register » button.
A validation message appears which confirms your registration.
In the same time you receive an email that remind to you your username and giving your password.
You can change your password by going to the "My Account" web page with the button « My Account ».
You have now all you need to start to create documents on epsilon-publi.net.
To start just launch the epsilonwriter applet on the epsilon-publi.net website or the application on your computer.
2) I launch the epsilonwriter applet or application
On the epsilon-publi.net website, just click on the "epsilonwriter" button or on your computer, launch the epsilonwriter application.
Case of the applet
The first time you launch the applet, a first panel is appearing with a security warning on some web browsers. To use epsilonwriter normally click on « Run ». Check before « Always trust content... » if you want this panel displays never again.
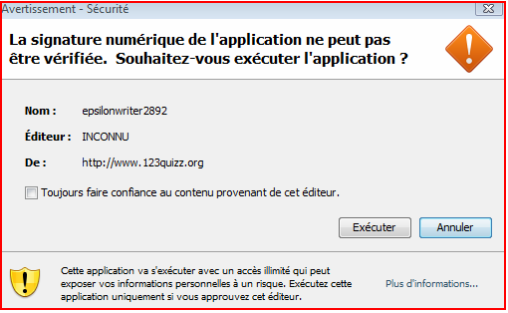
On others web browser you may have a message like :
The Java Plugin needs you authorization to run
You have to click on the run button.
During the applet loading you should see this image:

If the applet loading fails, it is probably that you do not have a Java machine on your computer or that you Java machine is too old. You can test the Java machine of your computer on: :
If you do not have the latest version you have to download and install it (it's free).
Be careful, for the owner of  bits computers, it is strongly recommanded to install both 32(used by the web browsers) and 64bits (used by the application) version.
bits computers, it is strongly recommanded to install both 32(used by the web browsers) and 64bits (used by the application) version.
When the loading of the applet is complete, epsilonwriter is ready. You can write your documents and save them on your local computer, as with an application, or send them by email.
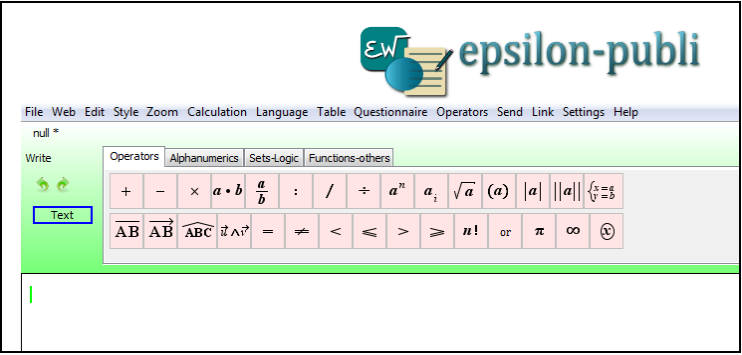
Case of the application
When the loading of the application is complete, epsilonwriter is ready. You can write your documents and save them on your local computeror send them by email.
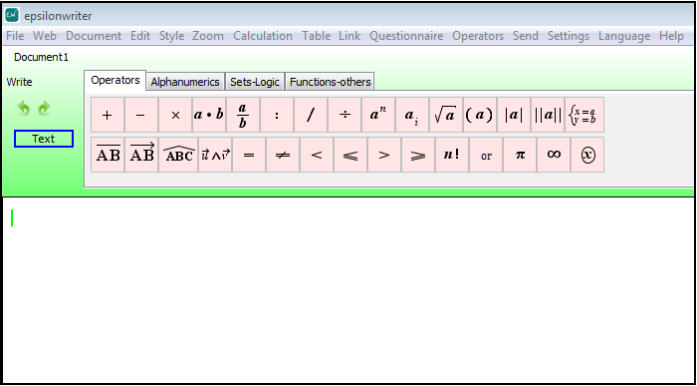
The application is a paying application, it is free during the launch phase ending August 2012. The application bring more comfort: there is no windows imbrication ; there is no risk of content loss by going to the previous page; you can also load several documents. As for the rest, the application and the applet have the same functions.
Then (applet or application)
To use the epsilon-publi.net website, you have to connect to the site.
3) I connect by the "web" menu | Connection to epsilon-publi
Choose the « Web | Explorer » menu, you get this :

Then choose the « Connection | Connection to epsilon-publi », a panel appears that invite you to log in, asking your username and password.
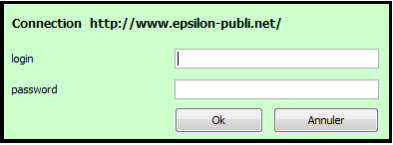
Once the connection established, the window changes to display the table of workspaces on the epsilon-publi site.
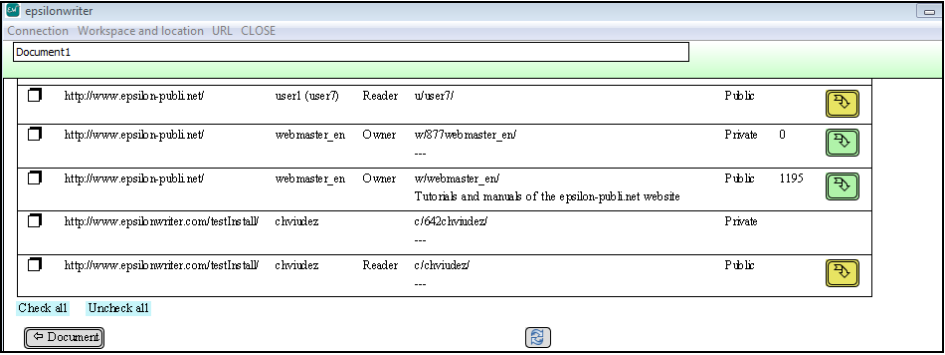
There is a public space and a private space. You will work on the public space to see how is the index built (You will delete the created file short after to do not let public a file with no interest).
4) I set the attributes of my public workspace
First of all, set attributes to your public space by checking the box which is on its left then choosing the menu « Workspace | Edit workspace attributes ».
First epsilonwriter will ask you to give a Title. Type, for example : The resources proposed by <your name>. Then it will ask if you want you workspace to be added to the table of resources available directly on the website and classified by domain. For your first steps you should answer no, because your resources are not yet valuable. You can should to change this later. Then you will have to give the domain of your resources and the language, using the two characters iso code.
Click on the arrow of your public space, you will see this:
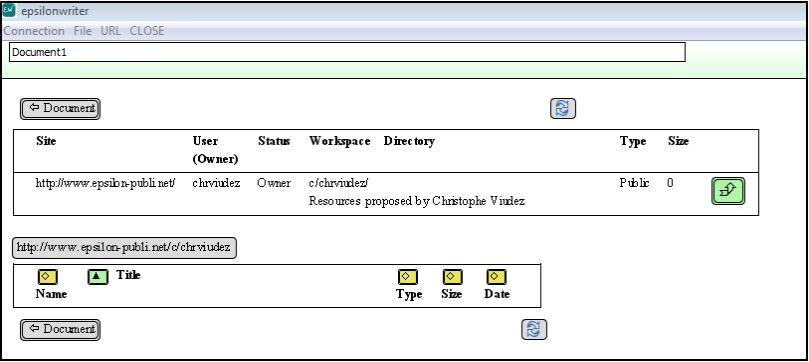
Your space is displayed at the top and its content is displayed at the bottom. Currently it is empty.
5) I create a subdirectory
Start by creating a subdirectory with the File | New directory. You must give a name to the directory (not too long, without blank spaces, without accents), then a title who can be quite long and use any character. Here is an example :
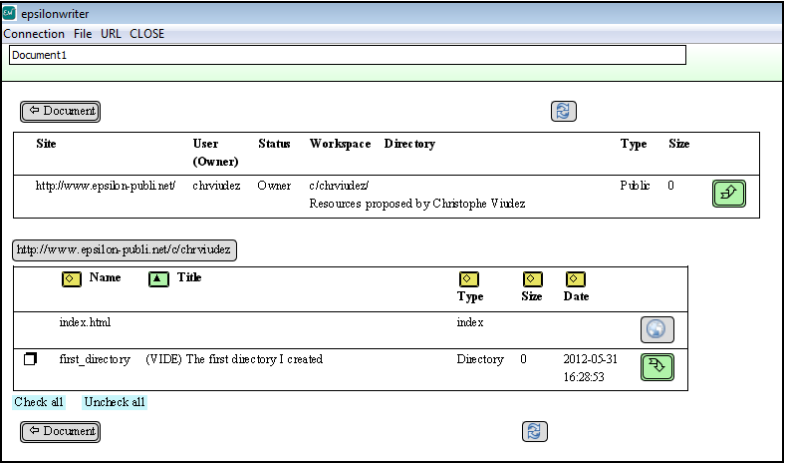
(VIDE) that means empty has been added by epsilonwriter.
6) I create a small document and I save it on epsilon-publi
Click on  or choose the "CLOSE" menu to go back to the document..
or choose the "CLOSE" menu to go back to the document..
Write a line or two in the document, for example "Hello everybody!"
To save it in your space, choose the « Web | Web Save (eplw+html) »,
For this first use, you will not fill the table of metadata: answer no to «Do you want to write metadata ?»
Then give the title of your choice, and the authors.
You are now in the explorer, at the location where you were when you quit it, in save mode:
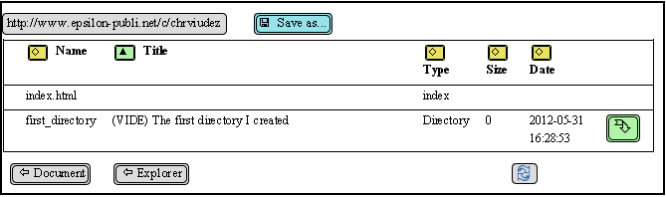
You can save the document at this location by clicking on the button « Save as… ».
If you want to save the subdirectory, you first have to click on the green arrow near the bottom lign of this directory, then on the button « Save as… ». Finally, you have to give a name to the file (not too long, without blank space, without accent). You get this for example :
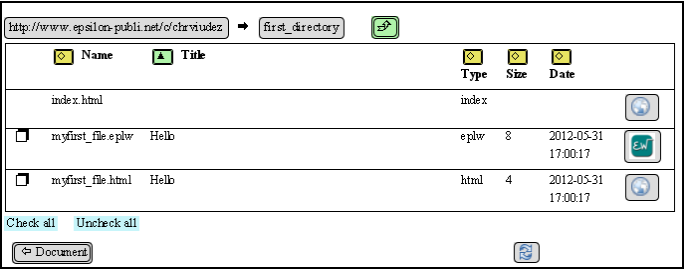
As you ask « Web save (eplw+html) », two files with the same name have been created, one with the eplw extension, the other with html extension.
7) I observe my public space on epsilon-publi from a web browser
Click now on the button  of the index.html file. The index is loaded by your webbrowser that displays :
of the index.html file. The index is loaded by your webbrowser that displays :
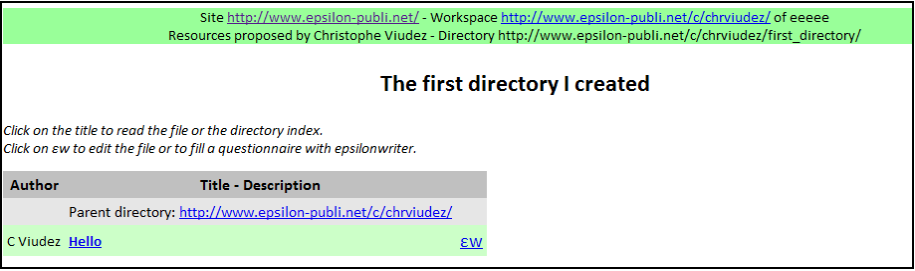
You can now access to your files by the given link : the title open the html file ;  opens the eplw file in the applet (in an other tab of the browser).
opens the eplw file in the applet (in an other tab of the browser).
You can also comunicate links to other people ; to put these links in the clipboard :
 for the directory, click in the address bar and make a copy (Ctrl+C),
for the directory, click in the address bar and make a copy (Ctrl+C),
 for the html file, right-click on the title « Hello » and choose « Copy link address ».
for the html file, right-click on the title « Hello » and choose « Copy link address ».
 for the eplw file, make a right click on
for the eplw file, make a right click on  and choose « Copy link address ».
and choose « Copy link address ».
In all the cases, the address can be used by pasting it in the address bar of a browser ; in the last case, it can be also used by pasting it in the address bar of epsilonwriter.
In all the cases, the address can be pasted in a document or a message ;
The explorer also allow to load the eplw files in epsilonwriter and html files in the browser.
8) I upload a file on epsilon-publi
You have a resource on your computer, you want to put it in your workspace. From the explorer, being in a directory , choose the « File | Upload a file » menu, then select the needed file, then click on the « Save as... » button and choose the file name. To end this, you can assign metadata to the file or, by refusing, assign to it only a title and authors.
Here is a capture of the browser after uploading the pdf file deposer_en.pdf à laquelle on a donné le titre « Tutorial: Upload a document of any type on the Web » :
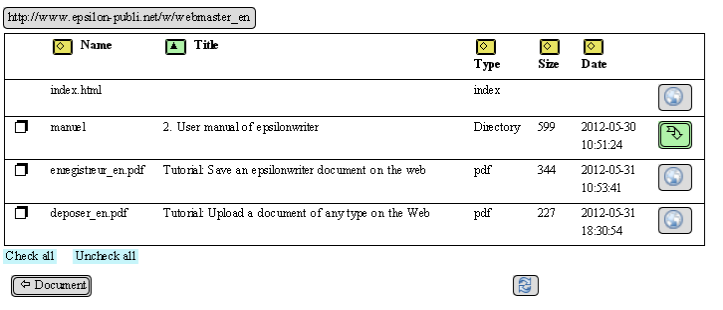
You can access to this resource by clicking on the  button which opens the browser.
button which opens the browser.
The resource is also isted in the index where it can also be opened.
9) I delete the test files
To delete the test files, you just have to check the box before the file names and choose the menu « File | Delete ». You can also delete directories this way.
Thus end my first steps on epsilon-publi.